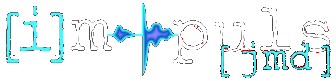|
Größe: 7021
Kommentar: drucktipps hinzu
|
Größe: 7051
Kommentar: drucktipps hinzu
|
| Gelöschter Text ist auf diese Art markiert. | Hinzugefügter Text ist auf diese Art markiert. |
| Zeile 78: | Zeile 78: |
| * Im Internet Explorer (getestet mit Version 8.0) * Druckvorschau öffnen > "auf Größe anpassen", bedeutet beispielsweise, dass die Einwilligungserklärung gleichmäßig auf genau eine Seite verteilt wird. * Browsermenü > Ansicht > Textgröße z.B. auf "am kleinsten" einstellen * Im Firefox * Druckvorschau öffnen > Skalierung anpassen, dass Ausdruck wie gewünscht erfolgt * Browsermenü > Einstellungen > Inhalte > Schriftgröße z.B. auf 11 verkleinern (das kann allerdings auch Auswirkungen auf die Anzeige von Internetseiten haben) |
* Über die "Druckvorschau" * > "auf Größe anpassen" (IE) / "Skalierung anpassen" (Firefox), bedeutet beispielsweise, dass die Einwilligungserklärung gleichmäßig auf genau eine Seite verteilt wird * > Querformat für breite Seiten, z.B. bei Auswertungstabellen * Über Standard-Browsereinstellungen (Hinweis: das kann allerdings auch Auswirkungen auf die Anzeige von Internetseiten haben) * IE: Browsermenü > Ansicht > Textgröße z.B. auf "am kleinsten" einstellen * Firefox: Browsermenü > Einstellungen > Inhalte > Schriftgröße z.B. auf 11 verkleinern |
Tipps & Tricks für die Arbeit mit i-mpuls JMD
Inhaltsverzeichnis
Navigation
Sie haben die Möglichkeit auf mehreren Ebenen in i-mpuls JMD zu navigieren:
- Konventionell: Klick auf die jeweiligen Menüpunkte im Hauptmenü (oberste Zeile rechts) oder im Bereichsmenü (linke Spalte).
- Klick auf das Logo rechts oben = Verlinkung zum Schwarzen Brett.
- Klick auf einen Teil des Navigationspfades unter der Anmeldeinfo = direkte Verlinkung zu der entsprechenden Seite.
- In “Phasenstatus” (bei ausgewählter Fallakte) sind alle Pflichtfelder aufgelistetet (ob ausgefüllt oder noch offen) und direkt mit der jeweiligen Arbeitsfolie verlinkt.
Bitte benutzen Sie nicht den “Zurück-Pfeil” in Ihrem Browser. Ggf. können die Seiten nicht korrekt geladen werden und es kommt zu einer Fehlermeldung. Benutzen Sie daher immer einen der oben beschriebenen Wege zur Navigation in i-mpuls JMD.
Das Ausfüllen und Arbeiten “in” der Fallakte
- Das Benutzen der Tabulatorentaste (i.d.R. links neben dem Q) ermöglicht Ihnen das Springen auf bzw. in das nächste Arbeitsfeld. Dort können Sie Ihre Eingabe
- per Tastatur in die Freitextfelder* machen
- oder z.B. mit den Pfeiltasten aus einem Dropdown-Menü auswählen.
- Auch zu den Radio-Buttons können Sie mit der Tabulatorentaste springen und mit den Pfeiltasten Ihre Auswahl treffen.
Mit “Enter” können Sie Ihre Eingaben bestätigen. Es entspricht dem Klick auf “Speichern”, die Daten werden somit auf dem Server übertragen.
Achtung: Ausnahme sind mehrzeilige Textfelder! Hier müssen Sie konkret auf den Knopf “Speichern/Speichern und weiter” wechseln und dann z.B. mit "Enter" bestätigen.- Um in langen Drop-Down Auswahllisten schnell die richtige Eingabe zu finden, können Sie z.B. bei der Auswahl des Geburtslandes ein “d” für Deutschland tippen, oder “t” bzw. noch besser “tü” für Türkei. So müssen Sie nicht die ganze Liste durch blättern, sondern springen direkt zur ausgewählten Stelle in der (oft alphabethischen) Liste.
- Ggf. korrigieren Sie die Eingabe noch mit den Pfeiltasten.
- Um fortzufahren bestätigen Sie entweder mit “Enter” (entspricht “Speichern”) oder wechseln mit der Tabulatorentaste in das nächste Arbeitsfeld.
- Es gibt einzeilige und mehrzeilige Textfelder. Die einzeiligen Freitextfelder sind gelb markiert, sobald Sie sich in diesen zur Bearbeitung befinden. Mehrzeilige Freitextfelder gibt es i.d.R. für die freie Dokumentation am Ende einer Phase bzw. eines Phasenabschnitts.
Finden von Pflichtfeldern
- Beim Wechsel auf eine neue Arbeitsfolie wird Ihnen oben einen Hinweis zu fehlenden Pflichfeldangaben angezeigt. Die Hinweise sind mit den jeweiligen Feldern verlinkt. Bei Klick auf einen der verlinkten Hinweise springt die Seite zu dem jeweiligen Feld, so dass es Ihnen an der oberen Kante Ihres Browsers erscheint.
- Das Sternchen im Kreis steht als Symbol für Pflichtfelder. Damit können Sie direkt auf der Arbeitsfolie auch schnell identifizieren, welche der Felder Pflichtfelder sind. Zusätzlich sind die Pflichtfelder rot umrandet.
- Im “Status der Begleitung” (bei ausgewählter Fallakte) sind alle Pflichtfelder (ob ausgefüllt oder noch offen) direkt mit der jeweiligen Arbeitsfolie verlinkt. Bei Klick auf eines der Pflichfelder gelangen Sie zu der entsprechenden Arbeitsfolie.
Flüssigeres Eintagen von Datumsfeldern
Das Standardformat für das Ausfüllen von Datumsfeldern ist tt.mm.jjjj
Um den Schreibfluss zu erleichtern, können Sie beim Ausfüllen von Datumsfeldern auch ausschließlich den Ziffernblock auf der Tastatur nutzen. Hierzu ist lediglich folgendes (international normiertes) Datumsformat einzuhalten:
jjjj-mm-tt (Bsp. aus 1999-05-25 wird 25.05.1999, aus 2003-12-04 wird 04.12.2003).
Das System erkennt ebenso folgende verkürzten Formateingaben: jj-(m)m-(t)t (Bsp. aus 99-5-25 wird 25.05.1999, aus 03-12-4 wird 04.12.2003).
Tagebuch
Zur besserem Erfassung der gespeicherten Tagebucheinträge, ein Tipp eines erfahrenen mpuls Benutzers:
- in die erste Zeile des Notiz-Feldes kommt in Kurzform der Inhalt des Kontaktes, also z.B. "letzte Schulwoche besprochen, Maßnahme ausgewählt,..."
- ab der zweiten Zeile werden stichpunktartig ausführliche Notizen zum Kontakt gemacht.
Der Vorteil daran ist, dass die erste Zeile in der Tagebuchübersicht immer sichtbar ist und vor einem neuen Gespräch schnell erfasst werden kann, was bisher geschehen ist.
Export von Daten im Excel Format
Beim Exportieren von Daten als Excel-Tabelle ist es notwendig und sinnvoll, Bereiche auszuwählen, die exportiert werden sollen. Excel kann nicht alle Felder aus i-mpuls JMD aufnehmen, es übersteigt die maximale Anzahl von Tabellenspalten.
- Von daher folgen Sie den im Dialog zum Export angezeigten ersten Schritt “Aktenbereiche auswählen”.
- Drucken Sie sich hierfür ggf. einmal die Akte leer aus, um einen Überblick zu bekommen, welche Bereiche der Akte genau für Ihre weitere Arbeit mit den Daten erforderlich sind.
- Exportieren Sie nur wenn unbedingt nötig personenbezogene Daten. Standardmäßig ist das Häckchen bei "Daten anonymisiert exportieren" gesetzt um den Sicherheitsanforderungen so gerecht wie möglich zu werden.
Export der Auswertungsergebnisse
Eine Alternative zu dem CSV- und XML-Export der Auswertungsergebnisse ist das Kopieren und Einfügen der Ergebnisse direkt in eine Excel-Tabelle.
- Führen Sie die Auswertung wie gewohnt durch.
- Markieren Sie mit der Maus den gesamten Bereich, den Sie für die Weiterverarbeitung außerhalb von i-mpuls JMD benötigen.
- Wichtig: Besser ist, Sie markieren auch die oben aufgeführten Suchparameter mit, damit die Ergebnisse auch später gut nachvollziehbar bleiben.
- Kopieren Sie die markierten Elemente per "Rechtem Mausklick" oder "Strg+C"
- Offnen Sie eine Excel Tabelle und fügen ein per "Rechtem Mausklick" oder "Strg+V"
Somit können Sie auch die verschiedenen Auswertungen komfortabel und einfach zusammen in eine Tabelle listen, wenn nötig.
Es gibt eine Vielzahl an Einstellungen, die das Druckergebnis, z.B. von Formularausdrucken beeinflussen können. Hier einige Hinweise, wie Sie Einstellungen vornehmen können, um das Drucklayout lokal bei Ihnen anpassen zu können:
- Über die "Druckvorschau"
> "auf Größe anpassen" (IE) / "Skalierung anpassen" (Firefox), bedeutet beispielsweise, dass die Einwilligungserklärung gleichmäßig auf genau eine Seite verteilt wird
> Querformat für breite Seiten, z.B. bei Auswertungstabellen
- Über Standard-Browsereinstellungen (Hinweis: das kann allerdings auch Auswirkungen auf die Anzeige von Internetseiten haben)
IE: Browsermenü > Ansicht > Textgröße z.B. auf "am kleinsten" einstellen
Firefox: Browsermenü > Einstellungen > Inhalte > Schriftgröße z.B. auf 11 verkleinern